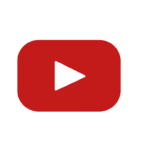Do you ever feel overwhelmed trying to make sense of endless spreadsheets and data points? You’re not alone. Many people struggle with transforming raw data into something meaningful and understandable.
This is where Google Looker Studio comes in handy, offering a variety of tools for effective **data visualization**.
We get it; the frustration is real. Through our experience and research, we’ve found that choosing the right chart type in **Google Looker Studio** can be a game-changer. Whether it’s bar graphs or geo maps, selecting the appropriate visual helps tell your data’s story clearly.
In this blog post, we’ll share practical tips and examples on how to create compelling visualizations with **Google Looker Studio**. Stay tuned; it’s easier than you think!
Key Takeaways
- Choose the Right Chart: Select the appropriate chart type to effectively convey your data. Use bar charts for comparing quantities and line charts for showing trends over time.
- Consistent Colors and Labels: Apply consistent colors across similar data types and clear labels to ensure readability without overwhelming viewers.
- Focus on Simplicity: Keep visualizations simple by avoiding clutter, excessive colors, or overly detailed elements. Simple scorecards can highlight key metrics quickly.
- Organize Data Logically: Arrange data hierarchically starting with broad insights before diving into specifics to enhance comprehension.
- Utilize Practical Examples: Use practical examples like contrasting website traffic sources or tracking monthly revenue trends to make your data storytelling more effective.
Chart Types

Different charts serve various purposes in data visualization. We’ll explore common chart types and their best use cases for Google Looker Studio.
Column/Bar Chart
Column and bar charts are essential for comparing two or more values. These charts highlight differences between metrics effectively, making visual comparisons easy to understand. Let’s say we want to compare website traffic from various sources like Google Analytics, YouTube, and LinkedIn.
A column chart can quickly show which platform drives the most visitors.
One of the best aspects of column/bar charts is their simplicity and clarity. For example, displaying transactions per hour with a bar chart can pinpoint peak activity times instantly.
Using these charts helps in making data-driven decisions by clearly identifying trends. However, cluttered data leads to confusion; avoid using a pie chart packed with too much information.
Effective visualization turns data into actionable insights.
Always ensure that each category has its own distinct color on your bar chart to maintain clarity. Also, labels should be clear but not overwhelming—focus on readability. Organize categories in a logical order to make it user-friendly for anyone analyzing the data.
Line Chart
Line charts are perfect for visualizing trends over time. They help us clearly see patterns, like the rise and fall of sales throughout a year or changes in website traffic month by month.
With Google Looker Studio, we can easily set up line charts to track metrics from Google Ads or analyze data from web analytics.
We should be cautious about cluttering our line chart with too many dimension values. It’s easy to make the chart unreadable when plotting multiple lines, as states like Washington and Illinois might overlap and become hard to distinguish.
Instead, focus on a single trend or limit the number of categories displayed at once for clarity.
A good practice is using contrasting colors between different lines while keeping consistent color use across reports. This approach helps highlight individual trends without confusing our audience.
For instance, choose distinct colors for each metric but stick with those choices consistently in all related dashboards and reports.
Scorecards
Scorecards summarize single metrics, offering a quick snapshot of data. Placing them at the top of reports makes critical information easy to find. We can use scorecards to compare current period metrics against previous ones, making performance trends clear at a glance.
For example, showing current transactions versus previous periods helps us quickly understand growth or decline. Avoid cluttering scorecards with too many metrics; it dilutes their effectiveness.
Instead, focus on key performance indicators (KPIs) that matter most for decision-making processes.
Tables
Tables are powerful tools for displaying data across one dimension with multiple metrics. We can style tables using options like heat maps or bars, making it easier to read the information quickly.
For example, a table showing campaign data such as clicks, impressions, CTR (click-through rate), and CPC (cost per click) becomes more informative with color-coded heat maps highlighting high-performance areas.
While tables present detailed data effectively, poorly styled ones become hard to interpret. A messy table without visual aids like heat maps can overwhelm users. Always aim for clarity by organizing columns and rows neatly.
Leverage colors wisely and keep the layout focused so that anyone reading it understands the key insights immediately.
Tree Map
Tree maps help us organize data into dimension hierarchies. They visually display nested categories, allowing quick insights into data proportions and relationships. Imagine visualizing traffic sources for a website.
A tree map can show social, direct, and organic traffic in different sizes based on volume.
One downside is that numbers aren’t displayed directly on the chart. We must rely on color shades or section sizes to understand the data representations correctly. Despite this limitation, tree maps are excellent for showing how parts of a dataset compare to each other as a whole.
In Google Looker Studio, we find them useful for presenting complex datasets like user behavior from multiple platforms or product performance across regions. We ensure clear hierarchy labels so viewers easily grasp the presented information without confusion.
Geo Map
Geo maps display data distribution across different regions, making them incredibly useful for visualizing geographic trends. For example, if we want to show user distribution by state in the United States, a Geo map can highlight where users are most concentrated.
Clear region demarcation ensures that viewers can easily distinguish between areas with high and low values.
A good Geo map should use contrasting colors to differentiate regions effectively. This helps avoid confusion and makes the data more readable at a glance. Poorly designed maps with indistinguishable regions fail to communicate the necessary information clearly and accurately.
Color consistency is crucial; it assists viewers in understanding the map’s message without extra explanation.
Next, let’s explore how pie charts provide a snapshot of proportions within our datasets.
Pie Chart
Pie charts effectively display proportions, making them perfect for comparing a limited number of data points with significant differences. They shine when showing distinct categories like device usage where one category doesn’t dominate excessively.
An excellent example would be a pie chart demonstrating the clear distribution among mobile devices, tablets, and desktops.
Yet, it’s crucial to avoid using pie charts for categories with close proportion values. For instance, categorizing 78% as “others” can confuse viewers rather than clarify the data.
Instead, opt for other visualizations that better capture nuanced differences in such cases. We must wisely select our visualization types to ensure clarity and accuracy in reporting using Google Looker Studio.
Bullet Chart
Bullet charts track metric performance against set targets or benchmarks. We can use them to set goals and measure accomplishments over time effectively. A well-designed bullet chart shows clear goal tracking, making it easy for our target audience to understand progress.
To create a useful bullet chart in Google Looker Studio, we first define the metrics and benchmarks. For example, if we’re analyzing data from Google Sheets, we ensure our targets and actual values are clearly labeled on the x-axis and y-axis.
Avoid clutter; keep the layout simple to highlight important data points.
Top Ten Data Visualization Tips
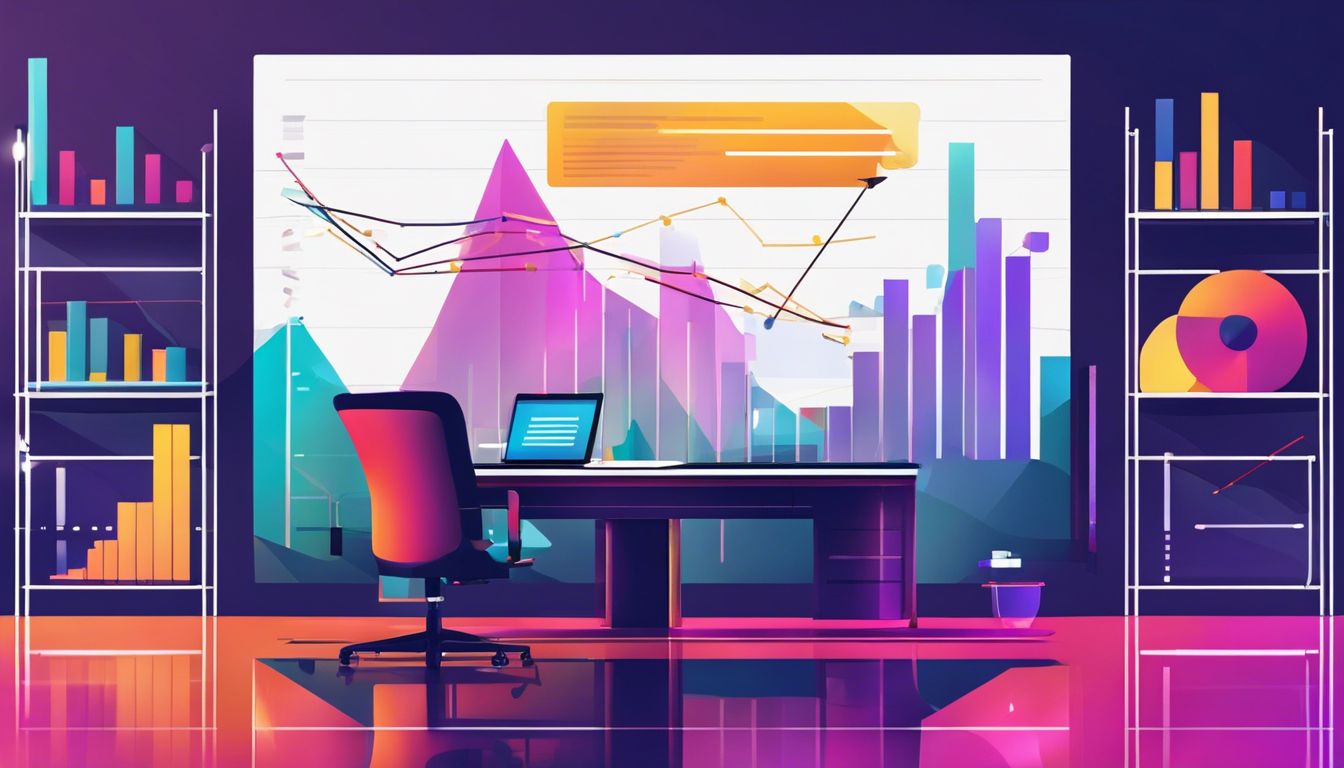
**Top Ten Data Visualization Tips:**
We should select the appropriate chart to convey our data effectively. Clear labels and consistent colors help make our visualizations easy to understand.
Choosing the Right Chart to Tell the Story
Choosing the right chart can make or break your data visualization. A pie chart might work well for showing parts of a whole, but it turns messy if “others” make up 78%. Instead, pie charts should have clear distributions.
For instance, displaying website traffic across devices shows specific values and avoids clutter.
Bar charts excel at comparing quantities over categories. Demonstrating transactions per hour with a bar chart quickly conveys peaks and troughs in data. Line graphs are perfect for time series analysis; they highlight trends over months or years effectively.
Scatter plots reveal correlations between two variables rapidly while tables shine when showcasing detailed raw figures.
Next, we need to consider our audience and purpose before choosing our visualization tool from Google Looker Studio’s options. Some audiences prefer simple scorecards for quick insights into performance metrics such as click-through rates (CTR).
Others might benefit more from interactive maps like geo maps to understand geographical trends better.
Examples of Good vs. Bad Visualization
Using the right chart type is crucial for effective data visualization. A bar chart showing transactions per hour clearly displays when activity peaks or dips throughout the day, making it easy to identify patterns.
On the other hand, improperly using a pie chart to show too many categories can lead to confusion and misinterpretation. Pie or donut charts should have limited segments for clarity.
A good example of a line chart shows clear trends without cluttering data points. Imagine plotting daily sales over a month; this reveals growth or decline patterns effectively. However, adding too many lines on one graph makes it hard to follow any specific trend, causing visual overload and diminishing user experience.
Utilizing scorecards to summarize single metrics also provides quick insights without overwhelming viewers with excessive details.
Storytelling with Titles
Effective titles capture attention and set the tone for your data visualization. They act as a guide, helping readers understand the main message at a glance.
Simplicity in Visualization
Simplicity in visualization is key to effective data storytelling. Complex visuals can confuse the audience and obscure important insights. A simplified bar chart, for instance, allows us to compare categories easily without noise from unnecessary details.
Clear line charts focus attention on trends over time, making it easier to grasp changes or patterns.
Uncluttered scorecards emphasize critical metrics at a glance. Avoid using too many colors or elements that distract from the main message. Consistent color use helps keep layouts clean and understandable while ensuring information remains accessible across various platforms like Google Data Studio and Microsoft Teams.
Let’s aim for clarity over complexity every time we present data.
Avoid Overexplaining
We should use concise titles for our data visualizations. Replicating chart data in titles verbatim can confuse viewers and clutter the display. Instead, a straightforward title like “2019 vs.
2018″ works best.
Overexplaining makes charts hard to read and understand. We must keep it simple by focusing on key points. Web mapping tools and good axis labels also help make complex data clear without overwhelming the audience with too much information at once.
Consistent Color Use
Consistent color use makes data visualization easier to understand and more appealing. For example, in a bar chart comparing iOS and Android users, we should use one color for iOS bars and another single color for Android bars.
This approach helps readers quickly grasp the information without confusion. In line charts or scorecards, stick to one color per data type.
Using multiple colors for similar data types can lead to confusion. A single-color scorecard is much clearer than one with various colors representing the same metric. Consistency in color also enhances accessibility on the web, making it easier for everyone to interpret the visualizations accurately.
Contrast Between Colors
Ensuring sufficient contrast between colors helps make data visualization clear and accessible. In Google Looker Studio, we should avoid nearly identical shades on our charts. For example, a high-contrast bar chart with distinct hues allows users to grasp the information quickly.
A pie chart using different colors for each segment can also improve clarity.
In line charts, contrasting colors help differentiate multiple lines easily. This visual distinction prevents confusion and improves understanding of the trends presented in the data analytics results.
Simple strategies like these enhance readability and deliver better insights from our dashboards and reports. Proper use of color contrast is crucial for both visual appeal and functionality in any data warehouse or database project.
Limit Colors in Layouts
Using a limited color palette improves readability and makes our visualizations look professional. We shouldn’t use more than six colors in any chart. For example, a bar chart with one consistent color looks clean and easy to read.
In pie charts, fewer colors prevent confusion and help the viewer focus on key segments. Minimal colors in line charts ensure data points stand out without overwhelming the audience.
Consistent use of color across scorecards brings uniformity and clarity to our reports.
Labeling Data
Labeling data can enhance or hinder the readability of your charts. Clear and precise labels are essential for effective data communication. For instance, a well-labeled bar chart allows viewers to understand the data at a glance.
On the other hand, cluttered labels on scorecards can confuse readers and obscure key information.
We should place labels where they are easily readable without overlapping other elements. Use short, descriptive text that adds value but does not overwhelm the reader. Consistent font styles and sizes further aid in maintaining a clean look across different visualization types like line charts or pivot tables.
Data Hierarchy
Organizing data in a logical sequence boosts the flow and readability of our reports. Starting with a general overview, we move to specific details. For example, presenting “Users detail conversions” before explaining “Conversion style” can confuse readers.
Instead, we should first offer a broad insight and then dive into specifics.
A clear hierarchical structure is essential for complex data sets. Data hierarchy ensures that viewers understand the big picture before zooming into granular details. This approach mimics natural learning processes and improves comprehension.
It also helps preserve focus on key insights without feeling overwhelmed by too much information at once.
Data Sorting
Sorting data correctly brings clarity and reveals crucial trends. We must avoid common mistakes like sorting by irrelevant attributes. Instead, we should focus on logical criteria that enhance the visualization’s effectiveness.
For instance, sorting sessions by device brand or arranging a bar chart to highlight top-performing categories makes insights easier to grasp.
When using a line chart, ensure the sequence logically follows time or another sequential variable. This approach uncovers patterns and connections in our data effectively. Properly sorted information not only aids in comprehension but also creates a visually appealing display that’s easy for users to interpret quickly.
Header Simplicity
Starting with data sorting, clear and simple headers make a world of difference in your visualizations. Complex or static text headers can confuse readers. Instead, using straightforward terms like “Sales by Region” for a bar chart or “Monthly Revenue Trends” for a line chart keeps the focus on what’s important: the data.
Concise headers improve readability and user experience. We should avoid jargon and aim for titles that instantly tell the viewer what they’re looking at. Scorecards benefit from dynamic headers like “Current Sales Performance.” This approach matches best practices in web accessibility, making our reports easier to understand for everyone.
Conclusion
Google Looker Studio offers diverse chart types for clear data storytelling. Effective visualizations enhance understanding and communication of insights. Simple, concise titles help convey the narrative without cluttering the view.
Consistent color usage improves readability and focus on key data points. Proper labeling ensures clarity without overwhelming the viewer with too much information. Let’s utilize these best practices to make our data presentations engaging and effective!
FAQs
1. What is Google Looker Studio?
Google Looker Studio is a tool for creating data visualizations from scratch using various charts like scatterplots, box plots, and heatmaps.
2. How do we use Java in Google Looker Studio?
We can use Java to write functions that analyze data and create more complex visualizations such as cartesian charts on the cartesian plane.
3. Can we include word clouds in our reports?
Yes, we can add word clouds to our reports to visualize text data effectively.
4. How do screen readers help with accessibility in Google Looker Studio?
Screen readers read out alt text for images and widgets, making the content accessible to users with visual impairments.
5. Why should we consider click-through rate (CTR) when designing visuals?
Considering CTR helps us understand how effective our visuals are at engaging users through search results or social media platforms like Instagram and TikTok.
6. What types of data can be shown using tabular formats in Google Looker Studio?
We can display ordinal data, percentages, and quality scores in tabular formats for easy comparison.