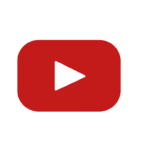Creating effective reports and dashboards can be a tricky part of managing data analytics. You might have tried building reports in platforms like Google Looker Studio, only to find yourself overwhelmed by the many features and options available. It’s easy to get lost or make mistakes that result in unclear or misleading data presentations.
We have been there too! After extensive research and hands-on experience, we’ve discovered efficient methods for creating advanced Google Looker Studio reports using Google Analytics. This tutorial will guide you step-by-step through leveraging these tools to build clear, interactive, and visually appealing dashboards.
You’ll learn how to link your Google Analytics data with Looker Studio, customize layouts, add essential metrics via scorecards, apply filters for refined reporting, and much more. Stick around—you’re about to master report creation in no time!
Key Takeaways
- Efficient Integration: Connect Google Analytics data to Looker Studio for real-time metrics without exporting data manually. This ensures you pull in up-to-date information automatically.
- Customization Options: Adjust layouts, apply themes, and add company logos and titles to make your reports visually appealing and branded.
- Interactive Tools: Utilize scorecards, filters, and date range selectors to view specific data sets easily, making analysis more precise.
- Advanced Features: Create custom pages focused on different campaigns or metrics by applying targeted filters that enhance decision-making.
- User-Friendly Design: Switch between edit mode for designing dashboards and view mode for interacting with final reports seamlessly.
Objective: Tutorial on creating advanced Google Data Studio reports using Google Analytics data
Creating advanced Google Data Studio reports using data from Google Analytics enhances our ability to track, visualize, and act on key metrics. We can pull comprehensive data sets directly into Looker Studio and customize them with filters, scorecards, and interactive elements.
This integration enables deeper insights into digital marketing strategies by focusing on relevant analytics.
We will leverage a demo account from the merchandise store in Google Analytics to illustrate this process step-by-step. By importing specific metrics such as user behavior and conversion rates, we ensure precise reporting tailored for our objectives.
As Karen often says on Arts Courses YouTube channel:.
Empower your reports with actionable data.
The goal is not just to display numbers but to translate them into meaningful visualizations that guide decision-making processes efficiently.
Additional Resource: Availability of a downloadable template for the report
We have provided a downloadable template that makes report creation swift and easy. This resource saves time by giving you a ready-made framework to input your data. Instead of starting from scratch, download the template and focus on customizing it to fit your needs.
The template includes essential elements like scorecards, line charts, and filters for date ranges. We made it compatible with Google Analytics data and ensured it’s straightforward to use with Google Data Studio.
Grab this tool from the link below the tutorial video on our Arts Courses YouTube channel to streamline your setup process immediately.
Getting Started

First, log into your Data Studio account and create a new report. This will allow you to select from various data sources like Google Ads, Google Analytics, or BigQuery.
Logging into Data Studio account
To start, open the Google Looker Studio website on your web browser. Click the “Sign In” button at the top right corner of the page. Use your Google account credentials to log in. Make sure you use an account with access to Google Analytics data and other necessary tools like Google Ads.
Once logged in, click on “Create” and then select “Report” from the dropdown menu. This step brings up a new untitled report where we can begin our work. Here, we have access to a wide range of data sources such as Google Cloud Storage, YouTube Analytics, BigQuery, or even Facebook ads through partner connectors.
“Data is processed more efficiently when accessed seamlessly.”
Creation of a new report
Log into your Google Data Studio account and go to the main dashboard. Click on the “Create” button, then select “Report.” This action generates a new blank report where we can add data sources and customize our layout.
Choose a relevant data source from the available options. For this tutorial, we’ll use Google Analytics as our primary source. Connect your demo account merchandise data to start pulling in metrics like user sessions, page views, and conversion rates.
Once connected, you are ready to begin designing your report using various widgets and visualizations offered by Google Looker Studio.
Available Data Sources: Google Ads, Google Analytics, Google Cloud Storage, Search Console, YouTube Analytics, BigQuery, along with partner connectors for non-Google platforms like Facebook ads
We have a wide range of data sources to choose from. Google Ads allows us to track ad performance and optimize campaigns. With Google Analytics, we can monitor website traffic and user behavior in detail.
Google Cloud Storage offers a secure place for storing large amounts of data.
Search Console provides insights into website search performance. YouTube Analytics helps us understand viewer engagement with video content. BigQuery enables fast SQL queries on big datasets, which is great for complex analysis.
These tools help create comprehensive reports.
Partner connectors bring in non-Google data too, like Facebook ads metrics. This integration ensures that all our marketing efforts are accounted for in one place. Now let’s move on to selecting the right data source for our report.
Choosing Data Source

To begin, we need to select Google Analytics as our data source. This step allows us to import crucial metrics directly into Looker Studio for analysis and visualization.
Selected Source: Google Analytics (demo account merchandise Google Analytics account)
Let’s use the Google Analytics demo account to import real-world metrics and data into our report. This sample merchandise account offers a variety of metrics like user behavior, acquisition channels, and conversion rates.
It’s perfect for creating insightful reports in Google Data Studio. Adding traffic sources or transaction counts will make our dashboard more interactive and detailed.
We can also combine this data with other sources like Google Ads or YouTube Analytics to get a comprehensive view of performance. This integration helps us visualize complex datasets and identify key trends without switching platforms.
We’ll be able to track campaign effectiveness directly from the dashboard by employing filters for specific campaigns or date ranges.
Importation of metrics and data from Google Analytics to Google Data Studio
First, we need to connect our Google Analytics account with Google Data Studio. From the Data Studio dashboard, click on the “Add data” button and select Google Analytics from the list of available data sources.
Log in using your Google credentials and pick the desired account, property, and view you want to import data from. This connection allows us to pull in real-time metrics without having to constantly export data.
After establishing a connection, choose specific metrics such as sessions, users, pageviews, bounce rates, or conversion rates that are crucial for our analysis. We can customize these selections based on what insights we aim to derive.
Importing this data into Google Data Studio provides us with a dynamic environment where we can visualize trends through various charts and graphs. This integration ensures that both current and historical web analytics are easily accessible for further reporting needs.
Report Customization
We will create a new page and adjust the layout to fit our needs. Switching between edit mode and view mode helps fine-tune every detail of your report.
New Page Creation
Creating a new page in Google Looker Studio starts with locating the option in the main menu. Select “Add a Page” from the drop-down list. This action adds a blank canvas to your report, ready for customization.
Adjusting the layout of this new page is straightforward. Use the “Layout” tab on the right-hand side to choose between different grid options and align elements precisely where needed.
Implement color themes that match your brand using preset palettes or by inputting specific hex values.
We can also switch between edit mode and view mode easily. Edit mode allows us to make design changes, while view mode lets us see how our audience will interact with our dashboard.
These tools ensure our new pages are both functional and visually consistent across reports.
Layout Adjustment
Let’s focus on adjusting the layout. First, choose landscape mode to give your report a wider view, which is ideal for displaying data tables and visualizations side-by-side. Adjusting the resolution ensures clarity, making it easier to read metrics at a glance.
We can modify the grid size or spacing between elements for better alignment and grouping of related data points. This enhances readability and enables quicker insights during analysis.
Next up, we will dive into theme customization to make our report visually appealing and consistent with branding guidelines.
Theme Customization
Theme customization allows us to adjust the visual appearance of our Google Looker Studio reports. We can change report themes and colors, which helps in aligning the dashboard with brand guidelines.
To start, click on “Theme and Layout” from the menu. Here, we can choose from various color swatches and background color options that fit our preferences.
Additionally, we can use custom themes by importing CSS files for more advanced styling. The built-in color picker tool makes it easy to select specific colors for charts and text elements.
Theme customization enhances readability while making data visualization more visually appealing and professional.
Modes: Switch between edit mode and view mode
Switching between edit mode and view mode is essential for creating effective dashboards. In edit mode, we can make changes to the layout, add widgets, and customize themes. This gives us complete control over the look and feel of our report.
By accessing various tools like Google Sheets or icons from our library, we enhance the visual appeal and functionality.
View mode lets us see how users will interact with the dashboard. We can check if date range filters work as intended or if data alignment looks correct. It’s crucial for confirming that all elements function smoothly before sharing the report via email or a short URL link.
Switching between these modes ensures that both creation and interaction phases are thoroughly optimized for user experience.
Report Design
We start by adding the company logo to create brand recognition and professionalism.
Logo Addition
Adding your company logo to the report enhances brand identity and professionalism. First, upload the logo file from Google Drive or any local storage. Click on “Insert,” then select “Image.” Choose your file and place it in an ideal spot, like the top left corner of your report.
Resize and scale the logo using drag handles for better alignment with other elements. Ensure it’s not too large or small; balance is key to maintaining a clean look. This step personalizes the dashboard while keeping attention on important data insights.
Next up, let’s insert a title to give context to our report.
Title Insertion
We first add our logo to maintain brand consistency. Next, we focus on the page title to give our report a professional look. We choose a spot at the top of the page and type in a fitting title for our report using descriptive text like “Monthly Analytics Overview.”.
Styling this title helps it stand out. We adjust the font size to make it large enough for easy readability and pick a bold color that complements our theme. Engaging titles guide users through your dashboard effectively, setting clear expectations from the start.
Date Range Filter
After adding the title, we incorporate a Date Range Filter to give users control over the displayed data. Start by selecting the “Date Range” icon from the toolbar menu. Drag and drop this feature onto your report page.
The filter allows users to choose specific time periods, which helps in viewing trends and patterns.
To enhance its appearance, modify color settings under “Style.” We can also adjust borders and add shadows for greater visual impact. This makes it easier for users to interact with our Google Looker Studio dashboard and understand their data more effectively.
Default Date Range Setting
Setting the default date range in Google Looker Studio ensures our reports always display relevant data upon opening. We tap into the “Default Date Range” option within the settings panel and select “Auto.” This setting dynamically aligns with the current date, providing up-to-date insights every time we view our Dashboard.
Using auto settings for a default date range is practical, especially when working with ongoing campaigns or regular reports. It saves time by eliminating manual updates and maintains accuracy in data presentation.
This ensures a seamless experience while analyzing metrics from Google Analytics and other integrated sources like YouTube Analytics and BigQuery.
Data Presentation
Data presentation involves displaying metrics in a clear and compelling way. We will use scorecards to highlight key performance indicators.
Scorecards
Scorecards help us track essential metrics like sessions and bounce rate. We can add these metrics to our Google Looker Studio reports to gain a clear view of the data’s performance.
It’s easy to style scorecards by adjusting colors, fonts, and sizes. This makes the information stand out.
We can also compare current data with previous year statistics using scorecards. This feature allows us to see growth or decline quickly. A well-designed scorecard aids in making informed decisions fast and efficiently without any cluttered information getting in the way.
Data Alignment and Commentary
Data alignment ensures that our metrics are clear and meaningful. We need to place similar data points together for better readability. When we align scorecards, tables, and charts properly, it makes interpretation easier for anyone viewing the report.
This practice helps avoid the confusion that comes with poorly organized dashboards.
We should also add textual commentary next to significant data points. Explaining trends or anomalies gives context to raw numbers. For example, if there’s a sudden spike in website traffic, we can note the marketing campaign responsible for it.
Commentaries turn dry statistics into actionable insights.
Next up is Data Filtering under Advanced Reporting Features
Advanced Reporting Features
We can apply data filtering to focus on specific metrics and insights. Creating custom pages allows for targeted analysis tailored to different campaigns.
Data Filtering
Data filtering enables us to focus on specific data sets for detailed analysis. We can apply a source medium filter in Google Looker Studio Reports. This helps us separate traffic sources, such as Google Ads and social media platforms, to understand their performance better.
Setting up filters allows us to view only the most relevant data. For example, we may filter by campaign to see how different marketing efforts are performing. Filters help in creating custom pages tailored for individual performance metrics, aiding in more accurate decision-making from the dashboard insights.
Custom Pages for Specific Data
After setting up data filters, we can create custom pages for specific data. For instance, let’s say we want to analyze Google Ads performance separately. We can start by duplicating the main page and then applying new filters to focus on ads metrics only.
This allows us to get a clear view of our campaign’s effectiveness without mixing it with other data.
Creating these filtered views helps in generating specific insights that cater directly to different facets of our marketing efforts. It’s like having multiple tabs open in an excel spreadsheet but far more powerful and visually engaging.
We can also customize each page further with unique layouts or themes relevant to the type of data being displayed.
Filtering by Campaign
Filtering by campaign allows us to examine data from specific campaigns in detail. We can use this filter to isolate metrics like click-through rates, conversions, and impressions for a particular Google Ads campaign.
This focused view helps identify which campaigns are performing well and which need improvement.
To set up a campaign filter in Google Looker Studio, we add a control element to our dashboard. Select the “Campaign” dimension from the available options. Once applied, the dashboard updates automatically to display only the relevant data for that campaign.
This makes it easier to analyze performance without any distractions or irrelevant information cluttering our view.
Using such filters not only saves time but also enhances accuracy. We can quickly switch between different campaigns using dropdown menus in view mode, ensuring we always have access to precisely what we need for making informed decisions about our marketing strategies.
Viewing and Interacting with Reports
You can interact with the report by changing date ranges and applying campaign filters to tailor the data.
Data Interaction
Changing date ranges and campaign filters in view mode allows us to tailor the report data to meet specific needs. This makes it simple for us to analyze different periods and compare campaigns without altering the actual report structure.
We can use the pointer tool to click on any scorecard, chart, or table within our dashboard.
Adjusting these filters provides a more dynamic experience for interpreting data trends and outcomes. Our ability to interact with these elements helps make each session productive, whether we’re viewing metrics on Google Ads performance or tracking YouTube Analytics figures.
Customizing reports this way enhances our understanding and drives better decision-making based on current insights.
Changing date ranges and campaign filters in view mode to tailor the report data
Interacting with the report becomes more insightful by adjusting date ranges and campaign filters in view mode. This feature allows us to tailor our data analysis based on specific timeframes and marketing efforts directly from the dashboard, making it easier to spot trends or compare performance across different periods.
To change the date range, simply use the built-in Date Range control. We can select a predefined range like “Last 7 Days” or set a custom period that suits our needs. For refining data even further, apply campaign filters using controls such as drop-down menus or text boxes to focus on particular campaigns.
This helps isolate metrics relevant to specific promotional efforts, whether from Google Ads or other sources connected via partner connectors.
Conclusion
Creating a Google Looker Studio report transforms how we analyze data. By using Google Analytics, we ensure our reports are precise and insightful. Customizing the layout and theme helps make the report visually appealing.
Filtering options allow us to focus on specific metrics. Interacting with these reports is seamless, making data-driven decisions easier than ever.
FAQs
1. What is Google Looker Studio?
Google Looker Studio is a tool for creating reports and dashboards using data from various sources like Excel spreadsheets, CSV files, and PDF formats.
2. How do I create a dashboard in Google Looker Studio?
We can create a dashboard by importing data through options like copy-paste or right-click to add elements such as charts and tables.
3. Can I undo mistakes while working on my report?
Yes, we can use the undo feature (Ctrl+Z) to correct errors or redo actions if needed.
4. Is it possible to include HTML in my reports?
Yes, we can embed HTML code into our reports for additional customization and interactive features.
5. Can I export my finished report in different formats?
Absolutely! We can export our completed reports as PDF files or other formats suitable for sharing with others.