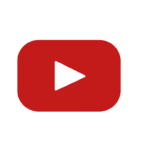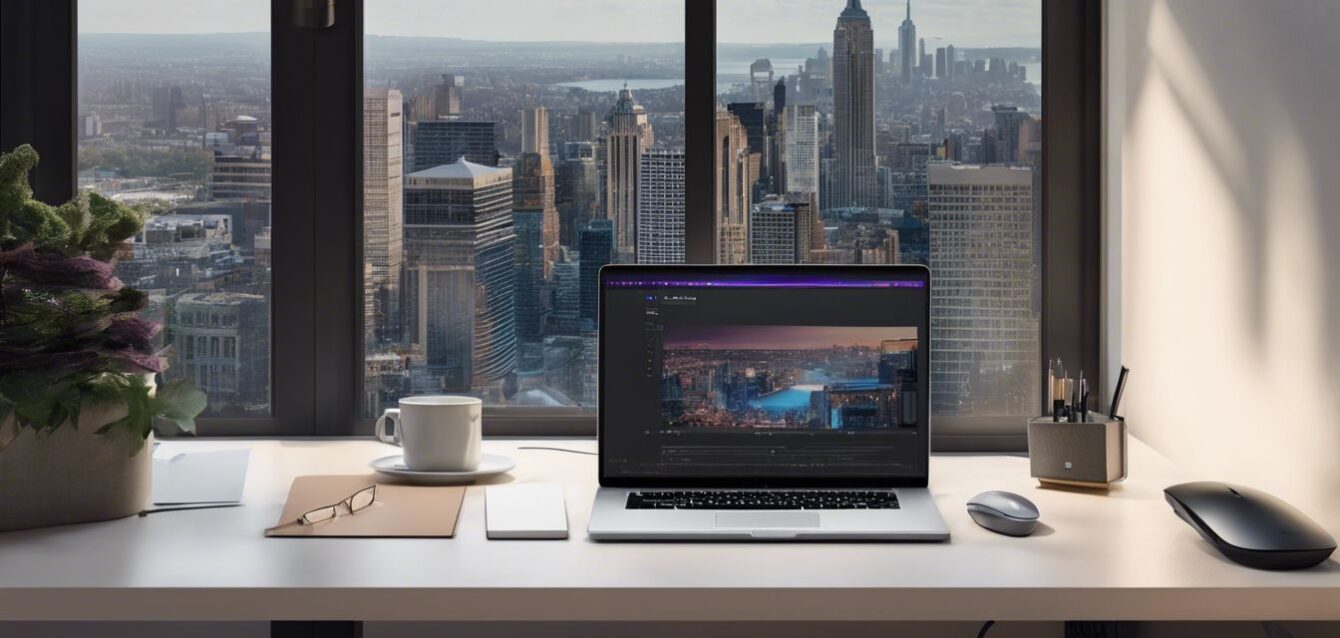Managing Google Ads campaigns efficiently can be a real challenge, especially when juggling large accounts. The endless tasks and time-consuming processes involved in optimizing ads, keywords, and settings can quickly become overwhelming.
Whether you’re fine-tuning ad copies or adjusting campaign names, it often feels like there’s always more to do.
We understand how frustrating this can be because we’ve felt that way too. One tool that has revolutionized our workflow is Google Ads Editor. It has become our go-to solution for streamlining pay-per-click (PPC) management tasks.
After thorough research and plenty of hands-on testing, we’ve compiled 11 tricks that will help you work faster and smarter with Google Ads Editor.
In this blog post, we’ll share techniques such as replacing text quickly across multiple elements, appending new text to existing data fields without hassle, and using advanced filters to zero in on specific items within your campaigns.
These tricks are designed to save you time and boost your productivity.
Stick around as we reveal these powerful tips!
Key Takeaways
- Replace Text: Quickly change text across multiple campaigns using the replace function in Google Ads Editor. This saves time and ensures consistency, especially for bulk updates like changing “New York” to “Los Angeles.”
- Append Text: Add prefixes or suffixes to ad groups and keywords effortlessly. For example, append “BM” to indicate broad match types or add city names to target different regions.
- Copy and Paste Elements: Boost productivity by duplicating entire campaigns or specific elements such as ad groups, keywords, and placements. The Copy Shell feature helps paste only selected structural components efficiently.
- Advanced Filtering Options: Use filters in Google Ads Editor to manage large accounts effectively. Identify specific keywords, ads, or campaign sections quickly for precise adjustments.
- Axial Import and Export: Save valuable time by exporting data for bulk edits in Excel or Google Sheets. Modify and re-import the data seamlessly back into Google Ads Editor for efficient campaign management.
Tricks for Working Faster

We all want to get tasks done quickly and efficiently. Let’s explore some powerful tricks in Google Ads Editor that will help us streamline our workflow and save time.
Trick 1: Replace text
We can replace any visible text in Google Ads Editor with ease. Say we have an ad group targeting “Job in New York” and need to target “Los Angeles” instead. The replace function allows us to quickly make this change across our campaigns.
This trick saves time, especially by avoiding manual edits.
Options include matching case or whole words only, and preserving capitalization. These features ensure accuracy while editing campaign elements like keywords, ad copy, and headings.
Mastering the replace text tool makes our workflow efficient and enhances productivity within Google Ads Editor.
Process for replacing text in Google Ads Editor
Use the Replace Text feature in Google Ads Editor to change ad group names quickly. For example, if you want to change “New York” to “Los Angeles” within your ad groups, start by selecting all relevant ad groups.
Click on the “Edit” menu and choose “Replace text.” Enter “New York” in the “Find text” field and “Los Angeles” in the “Replace with” field. You can also match case or match whole words only to ensure precise replacements.
To preserve capitalization during the replacement process, check the box that says “Preserve capitalization.” This will keep original capital letters intact, making sure your ads look professional.
Once satisfied with your settings, click “Apply” to execute the changes across selected campaigns or ad groups efficiently.
Trick 2: Append text
Adding text before or after existing elements in Google Ads Editor can save us time and effort. For example, we can append “BM” to ad group names to indicate broad match, making it easier to spot them later.
Another trick involves modifying keywords by inserting a plus sign (+) before each word to convert them into modified broad matches. This way, our ads reach a wider audience while maintaining relevance.
We can also use this method for quick ad group duplication with city-specific targeting. By appending city names or other identifiers, we create multiple tailored ad groups without starting from scratch each time.
This approach streamlines our workflow and ensures accuracy across campaigns.
Efficiency is essential when managing multiple campaigns—small adjustments like appending text make a big difference.
Adding text before or after existing text elements
To speed up tasks in Google Ads Editor, we can use the append text function effectively. For instance, if we need to add “BM” before ad group names to indicate broad match types, using this function is a time-saver.
We select the specific elements and input our prefix or suffix accordingly.
Creating location-specific keywords becomes easier too. By appending city names to our existing keywords, we can target different geographical areas without manual entry for each term.
This method allows us to quickly modify and diversify our campaigns with ease.
Trick 3: Copy and paste elements
Appending text can strengthen ads, but copying and pasting elements within Google Ads Editor significantly boosts productivity. Duplicate entire campaigns or specific components like ad groups, keywords, negative lists, location targets, placements, and mobile apps with ease.
This tool allows us to replicate a successful campaign quickly and modify it to target different audiences or locations.
Use the “Copy Shell” feature in Google Ads Editor for an efficient workflow. It helps paste only selected structural elements without duplicating unwanted parts. Pasting specific campaign elements saves time by instantly applying changes across multiple sections.
We also utilize advanced filtering options to copy negative keywords swiftly or fine-tune individual campaigns more precisely.
Duplicating elements within Google Ads Editor
Making copies of campaign elements in Google Ads Editor saves us time and maintains consistency. Let’s say we need to duplicate a successful campaign across different accounts. We simply select the desired campaign, hit “Copy,” and then “Paste” it into another account.
After pasting, modifying the duplicated campaigns according to new requirements ensures effectiveness. To avoid confusion with duplicate names, we should rename these campaigns appropriately.
This simple trick increases our efficiency by allowing us to replicate successful strategies quickly without manual adjustments.
Copy Shell in Google Ads Editor
Copy Shell in Google Ads Editor helps us apply changes across multiple campaigns efficiently. With this feature, we can paste specific campaign elements like devices, bid modifications, bid strategy, and frequency capping with ease.
For instance, to standardize ad scheduling across hundreds of campaigns in seconds, change the ad schedule in one campaign via the Google Ads interface first.
Using Copy Shell allows us to replicate these settings instantly across other campaigns. This saves time and ensures consistency without manual adjustments for each campaign. The process involves navigating to the selected element in the editor, copying its shell structure, and pasting it into the desired campaigns.
Pasting specific campaign elements quickly
After copying the shell of your campaign structure, we can paste specific elements swiftly. Select the campaigns, ad groups, or keywords you want to use. Right-click and choose “Paste” from the context menu to apply these elements immediately.
This action helps us standardize settings like ad schedules across multiple initiatives without manual adjustments.
Applying this method saves time and reduces errors. By using advanced filtering options in Google Ads Editor, we pinpoint exact components that need replication. This ensures a more efficient approach compared to making changes through the main Google Ads interface.
Elements Filtering in Google Ads Editor
We can apply advanced filtering options in Google Ads Editor to refine our campaigns, ad groups, and keywords. These filters help us target specific components like finding keywords containing “New York.” We can also generate lists of enabled ads while excluding those from paused campaigns or ad groups.
Using these filters speeds up the process by allowing us to pinpoint what we need without digging through countless entries. By leveraging the full potential of elements filtering, we make more informed decisions and improve our PPC campaign management drastically.
Advanced filtering options for campaigns, ad groups, and keywords
Filtering in Google Ads Editor helps us manage extensive PPC accounts efficiently. We can filter by campaign or ad group labels, which allows us to target specific sections quickly.
This enables account clean-ups by identifying ad groups without keywords or ads.
Filters give us the power to handle keyword lists and ads more precisely. For example, we can focus on high-performing keywords or exclude non-performing ones swiftly. These advanced filtering options make managing large-scale campaigns a less daunting task for any PPC specialist aiming to optimize their strategies effectively.
Quickly Copying Negatives and Negatives List
We can rapidly duplicate negative keywords or lists from one campaign to another in Google Ads Editor. This tool is essential for maintaining a consistent negative keyword strategy across all our campaigns.
By quickly copying these elements, we save valuable time, especially when managing large campaigns built over several months or even years.
Using this feature improves the efficiency of our PPC management. It helps ensure that we maintain high click-through rates by preventing irrelevant traffic. Next, let’s explore how to perform axial import and export operations efficiently within the platform.
Rapid duplication of negative keywords or lists
Rapid duplication of negative keywords or lists significantly enhances our campaign management efficiency. By quickly applying negative keyword lists across multiple campaigns, we ensure consistent strategies that save time and boost productivity.
We use the Google Ads Editor to copy and paste these elements effortlessly. This tool enables us to maintain uniformity in our negative keyword approach across all accounts.
For instance, if we need to apply a list of 50 negative keywords to several campaigns, we simply duplicate the list instead of manually adding each keyword one by one. This method not only speeds up the process but also reduces errors.
Let’s move on to how axial import and export can further streamline our workflow.
Axial Import and Export
Exporting and modifying data in Excel or Google Sheets can save us valuable time. By exporting entire accounts, selected campaigns, ad groups, ad copy, or keyword lists from Google Ads Editor, we gain the flexibility to make bulk edits efficiently.
For instance, export active enabled ad copy and open it in Excel or Google Sheets to adjust elements like campaign names quickly.
After making the necessary changes outside of Google Ads Editor, importing modified data back is straightforward. We simply upload our updated spreadsheets into the platform. If we need to undo recent changes after reviewing them, there’s an option to reject those modifications easily within the Editor.
This streamlined process helps manage large datasets without getting bogged down by repetitive tasks in the primary interface.
Exporting and modifying elements in Excel or Google Sheets
First, we need to export the data by selecting “export current view” and saving the file. This generates a CSV file that we can open in Excel or Google Sheets for bulk edits. Whether we’re adjusting ad copy, campaign names, or any other elements, using these tools makes large-scale changes efficient and straightforward.
Next, make our modifications directly within Excel or Google Sheets. For example, if we want to alter all instance of an ad’s headline across multiple campaigns, find and replace functions work wonderfully here.
After completing our edits, save the updated CSV file. This approach enhances workflow efficiency by leveraging powerful external editing features before importing changes back into Google Ads Editor.
Importing Modified Data
We can easily import modified data back into Google Ads Editor to keep our campaigns up-to-date. First, ensure that our CSV files include the necessary columns like campaigns and ad groups.
For example, we might change a campaign name in Excel and want to see it reflected in Google Ads Editor.
After making changes, selecting the right options during import is crucial. Choose options based on the specific columns included in our file for accurate updates. This process allows us to efficiently create new campaigns or bulk-edit existing ones without hassle.
Steps for importing modified data back into Google Ads Editor
First, ensure you are in the right element within Google Ads Editor, such as expanded ads. Importing modified data involves several steps. Use Excel or Google Sheets to adjust your campaign details.
After making changes, copy the data from your spreadsheet.
Next, return to Google Ads Editor and utilize the “paste from clipboard” option. This action will apply the updates directly into your campaigns. The result can include creating new ad groups and ads within your existing structures efficiently.
Rejecting Changes
After importing modified data back into Google Ads Editor, we sometimes need to review and reject changes. Rejecting changes helps us maintain control over the modifications applied.
We can choose to reject specific changes if they don’t fit our campaign goals. By doing this, only the desired updates get implemented, ensuring accuracy and efficiency in managing PPC campaigns.
This feature is vital for keeping unwanted edits from affecting performance metrics like click-through rate or landing page analytics.
Option to reject changes after review
We have the option to reject changes after review in Google Ads Editor. This feature provides us a safety net when managing our PPC campaigns. The process begins by reviewing all the modifications made during the editing session.
If we find any changes that don’t meet our standards or strategies, we can easily reject them with just a few clicks.
Using this option adds an extra layer of flexibility and control over our Google Ads management. It ensures that only preferred adjustments are implemented, maintaining the integrity of our campaigns.
This function is invaluable for preventing undesired shifts in ad performance metrics like click-through rate (CTR) and cost-per-click (CPC).
Conclusion

Google Ads Editor streamlines our PPC campaign management with its powerful features. The tool empowers us to work more efficiently, ensuring we maximize our ad performance and effectiveness.
The efficiency and productivity of Google Ads Editor for managing PPC campaigns
We can accomplish a lot with the Google Ads Editor. It allows us to replace text effortlessly, making bulk edits quick and error-free. This tool is indispensable for managing PPC campaigns because it boosts efficiency with features like advanced filtering options.
When we need to find specific elements within our campaigns—be it ad groups or keywords—the editor’s search capabilities shine.
Copying negative keywords or entire lists has never been easier. We save hours using its import and export functions, transforming CSV files into actionable data within minutes. Rejecting changes isn’t complicated either; reviewing and dismissing unwanted edits takes just a few clicks.
With these functionalities, managing multiple accounts becomes straightforward, freeing up our time to focus on strategy rather than tedious tasks.
FAQs
1. What is Google Ads Editor?
Google Ads Editor is a tool that helps users manage their Google AdWords campaigns efficiently by allowing bulk edits and offline changes.
2. How can we work faster with Google Ads Editor 11?
We can use tricks like copy-paste functions, URL parameters, and folders to organize our ads better and speed up the process.
3. Can I import data into Google Ads Editor using CSV files?
Yes, you can import comma-separated value (CSV) files to quickly upload or update multiple ads at once.
4. Is there a way to improve click-through rates using this tool?
By analyzing data in the console and making informed adjustments based on performance metrics, we can improve our click-through rates effectively.
5. Does Google Ads Editor support both Windows and MacOS?
Yes, it supports both operating systems, allowing us to access ad management tools from different devices for greater flexibility.